Programas que eu uso para Gravar!
Continuando! Vou revelar pra vocês os programas que eu uso para gravar os vídeos, fazer umas montagens e editar os vídeos!
Programa para gravar vídeos ↓
O programa que eu uso para gravar os vídeos se chama : aTube Catcher.Funções do aTube Catcher ↓
OBS::As fotos a seguir não são minhas!
Com o aTube Catcher é possível também ver as mídias sem estar conectado à Internet, graças a programas que permite que os usuários baixem os vídeos do site para o computador em diferentes formatos. Para aprender então como usar o aTube Catcher para baixar vídeos do YouTube, siga o passo a passo do nosso tutorial:
Salvando um vídeo do YouTube com o aTube Catcher ↓
Passo 1. Baixe e instale o programa aTube Catcher;
Passo 2. Clique duas vezes sobre o ícone do programa para abrí-lo;

Passo 3. Entre no YouTube e copie o link da página do vídeo desejado;
Passo 4. Na tela inicial do programa, cole o endereço copiado na barra URL.
Passo 5. Em “Salvar para”, escolha a pasta de destino onde você quer salvar o vídeo;
Passo 6. Em "Perfil de saída", selecione o formato no qual você deseja que o vídeo seja baixado. A lista conta com desejas de opções, incluindo WMV e AVI. Caso queira salvar a mídia no formato original (.FLV), selecione a opção "Não conversão" no topo da lista. Você poderá converter o vídeo para outro formato pelo próprio programa, posteriormente.
Passo 7. Para baixar somente o áudio do vídeo do YouTube, escolha uma das opções de saída referentes à arquivos de som. O mais popular é o MP3, mas também existem outros disponíveis, como WMA e WAV.

Passo 8. Nas opções inferiores, escolha se deseja habilitar funções como download de vídeo em HD e aceleradores de download;
Passo 9. Clique no botão “Baixar”. O programa vai salvar automaticamente o vídeo ;
Salvando vídeos de outras fontes
Se você deseja capturar um vídeo que não seja do YouTube - podendo ser de outro site semelhante ou até direto de uma webconferência.
Passo 10. Entre na aba Screen Record do aTube;

Passo 11. Clique no botão "Traçar área" e escolha o espaço da sua tela onde o vídeo em questão está sendo reproduzido;
Passo 12. Para modificar a pasta onde o vídeo será salvo e o formato da mídia, selecione as opções "Selecione a pasta de saída" e "Definir o formato de saída", respectivamente;
Passo 13. Clique em "Iniciar" para gravar o vídeo.
Convertendo vídeos
Para converter um vídeo já baixado de qualquer formato para outro disponível na lista do aTunes, basta seguir as seguintes etapas:

Passo 14. Entre na aba Video Converter;
Passo 15. Clique em "Adicionar" e escolha o vídeo a ser convertido;
Passo 16. Escolha o formato desejado em "Perfil de saída" e a pasta onde o vídeo será salvo em "Salvar para";
Passo 17. Clique em "Converter" e pronto, basta aguardar.
Como gravar vídeos com o aTube Catcher ↓
OBS::As fotos a seguir não são minhas! Editei várias falas porque a maioria estava incorreta (a pessoa que colocou isso no seu blog deve ser analfabeta)
Para você que procura um programa para gravação de imagem do seu computador, com o intuito de postar vídeo aulas no youtube ou outros fins, eis aqui a solução , aTube Catcher, um programa super leve com várias ferramentas, com ele você pode fazer downloads de videos no youtube,baixar músicas, converter áudio e vídeos para vários formatos, e mais esse recursos fabuloso que é gravação de tela. Veja abaixo fotos e ao final um vídeo postado no youtube de como usar o programa em muito blá blá,blá vamos ao que interessa, primeiro baixe e instale o programa aTube Catcher.
 |
| com ele salvo e com o atalho na área de trabalho dê 2 clics |
irá abrir esta janela
Logo após você vai na opção: screen recorder,depois você vai clicar em:" volume do cd" e vai selecionar a opção: volume do microfone, em baixo você vai clicar na opção:cursor record, após fazer essas configurações você vai clicar em : traçar área.(círculo verde)
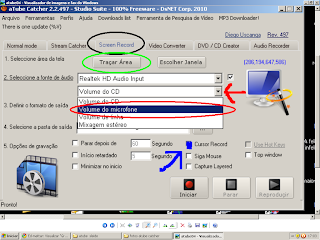
Logo na área de trabalho você vai notar que existem duas linha em branco cortando a sua área de trabalho(conforme as duas setas brancas), com o cursor, você vai selecionar o tamanho da área que você quer gravar e vai dar um clique, quanto menor a área melhor o resultado.
Após você selecionar e dar um clique voltará novamente pra essa janela, agora você clica em iniciar no botão vermelho.
...E logo aquela área que você selecionou anteriormente vai começar a ficar piscando(conforme mostra as setas brancas),isto porque a gravação já se iniciou, a partir daí você pode mostrar oque você ta querendo mostrar, se é uma vídeo aula,ou somente pra saber como você configurou alguma coisa pra poder desfazer depois isto fica a seu critério.
Para parar a gravação abra novamente o aTube Catcher que estará minimizado na área de trabalho e clique em "parar" conforme círculo azul.
Depois disso você vai clicar na opção reproduzir conforme círculo vermelho.
Feito isto ira aparecer a janela pedindo a opção salvar ou reproduzir clique em salvar.
Logo ira abrir uma janela pedindo para você renomear o seu vídeo, dê a ele um nome e depois clique em salvar.
Depois aparecerá uma janela dizendo que o download foi concluído , a partir dai você pode abrir e ver como ficou o seu vídeo, ou você pode fechar e ver depois na pasta que você salvou usando o nero ou outro programa que reproduz vídeo.
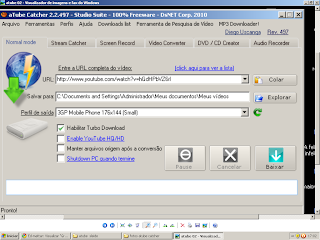






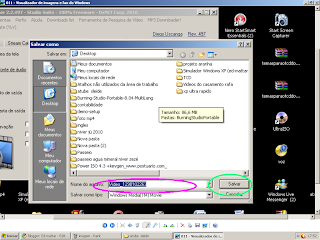


3 comentários
adorei
ReplyOBRIGADO PELAS INFORMAÇÕES.
ReplyTem como transmitir no YouTube?
ReplyBom conteúdo! !!
Postar um comentário